Berdiri sejak 21 April 2011, aplikasi Zoom Cloud Meetings atau singkatnya Zoom, sering dimanfaatkan sejumlah perusahaan untuk rapat bisnis, wawancara bagi pencari kerja, dan keperluan lain.
Namun, aplikasi ini semakin berkibar sejak pandemi virus corona melanda dunia. Dengan banyaknya pegawai yang bekerja dari rumah, semakin banyak pula perusahaan yang memanfaatkan aplikasi ini untuk menggelar rapat.
Dunia pendidikan pun tak lepas dari Zoom lewat pembelajaran jarak jauh. Banyak juga kalangan yang memanfaatkan aplikasi ini untuk menyelenggarakan seminar secara daring atau webinar.
Baca Juga: Cara Cepat dan Mudah Ganti Ikon Instagram
Kendati ada sejumlah aplikasi videoconference lain seperti Google Meet, Skype, Slack, dsb, Zoom tetap tak kehilangan daya pikatnya.
Nah, buat Anda yang belum pernah mencoba versi gratis, berikut panduannya.
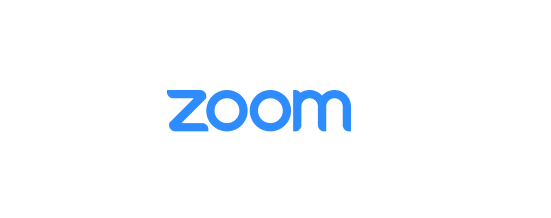
Yang pertama kali Anda lakukan adalah mengunduh Zoom apk sebesar 190 MB pada HP atau laptop. Caranya bisa melalui Google Play untuk gawai Android, App Store untuk gadget iOS, atau langsung melalui laman Zoom.
Setelah ter-install, Anda bisa mengikuti rapat atau room yang dibuat orang lain dengan memilih Join a Meeting. Anda tidak perlu membuat akun dan tinggal memasukkan ID Meeting.
Jika Anda ingin menginisiasi rapat, Anda harus punya akun Zoom. Jika sudah punya akun Zoom, pilih Sign In, masukkan alamat email dan password, lalu tekan Sign In.
Baca Juga: HP Anyar Oktober ini, Huawei dan OnePlus Siap Rilis, Xiaomi & Apple Tak Mau Ketinggalan
Anda juga bisa Sign In dengan SSO (Single Sign On), Google, atau Facebook. Jika Sign In dengan SSO, masukkan domain perusahaan Anda.
Untuk Sign In melalui Google, Anda harus memasukkan alamat email dan password. Jika melalui akun Facebook, masukkan alamat email atau nomor telefon seluler Anda.
Pilih Sign Up jika belum pernah mendaftar. Setelah masuk Sign Up, verifikasi tanggal lahir Anda. Jika Anda memasukkan usia 16 tahun ke bawah, akan muncul kalimat "Sign Up Failed" berikut kalimat, "You are not eligible to sign in for Zoom at this time." Repotnya, tulisan ini bakal terus muncul meskipun Anda mengulang verifikasi dan menambah usia hingga 20 tahun atau 30 tahun.
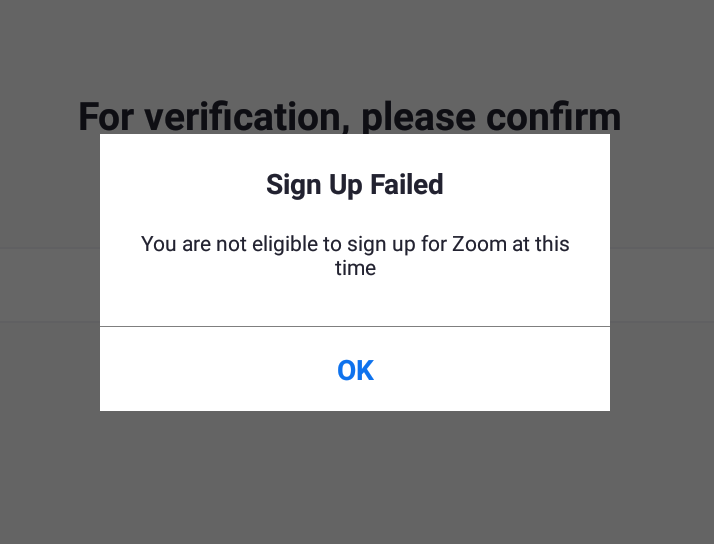
Cara mengatasinya mudah. Masuk menu pengaturan (setting) pada HP, pilih aplikasi Zoom. Pilih menu penyimpanan. Hapus data.
Ulangi langkah masuk Zoom. Pilih Sign Up, verifikasi tanggal kelahiran menjadi 17 tahun atau lebih.
Isi alamat email Anda. Lalu, input nama pertama dan nama belakang Anda. Pilih Sign Up, maka Zoom akan mengirimkan email aktivasi untuk memverifikasi akun Anda ke alamat tersebut.
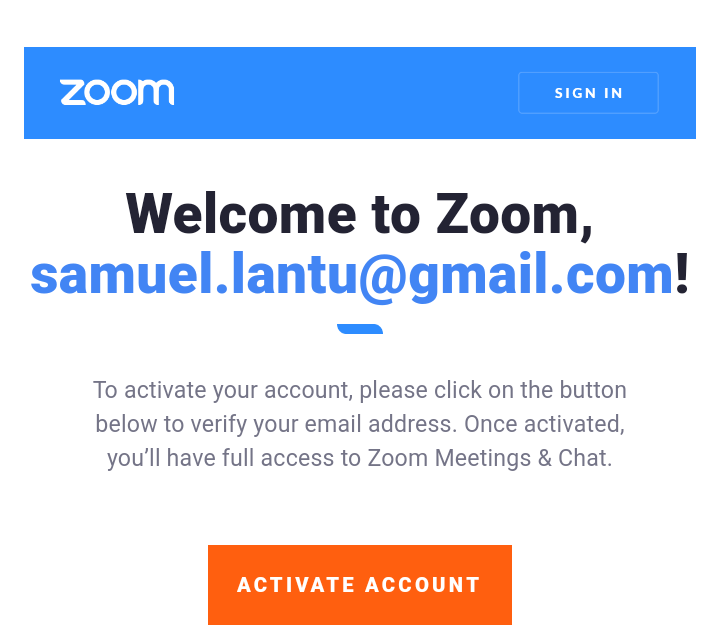
Klik "Activate Account" di email. Setelah aktif, Anda bakal punya akses penuh ke Zoom Meeting & Chat.
Selanjutnya, muncul pertanyaan yang intinya menanyakan apakah Anda mendaftar atas nama sebuah sekolah. Jika tidak, pilih No lalu tekan Continue.
Masukkan password. Gunakan minimal satu huruf besar dan sisanya boleh huruf kecil dan kombinasikan dengan angka.
Selamat, Anda memiliki akun Zoom dan dapat memulai rapat dengan memilih New Meeting.***





